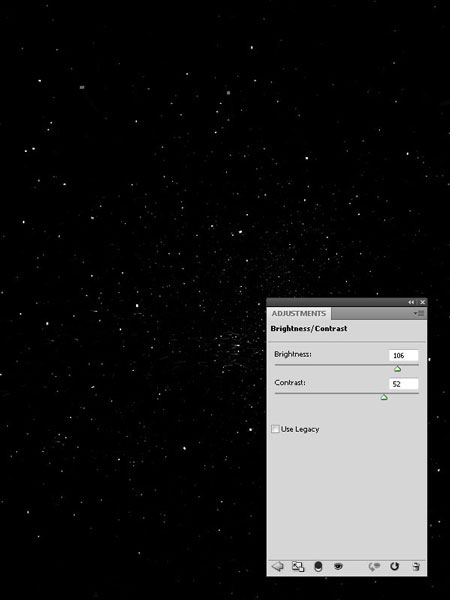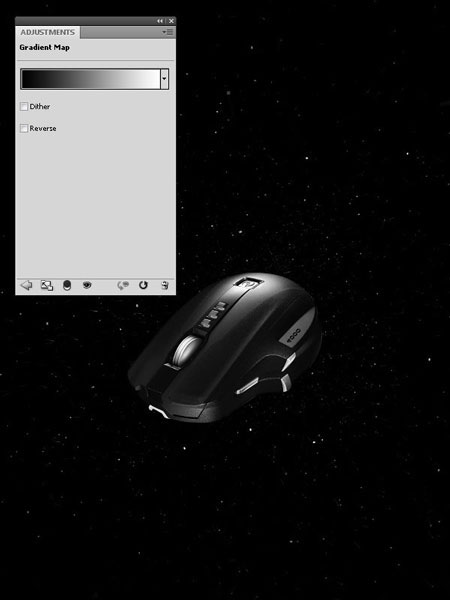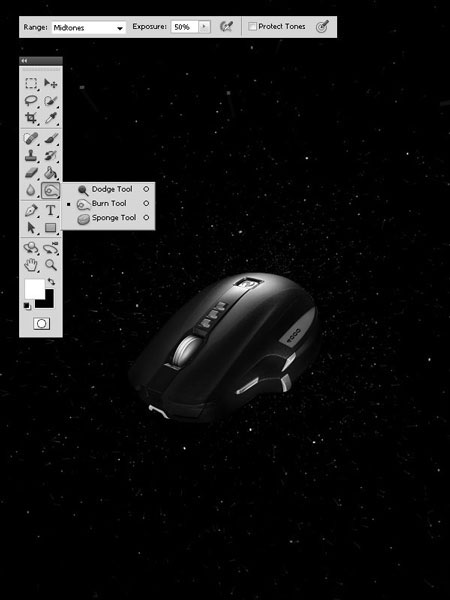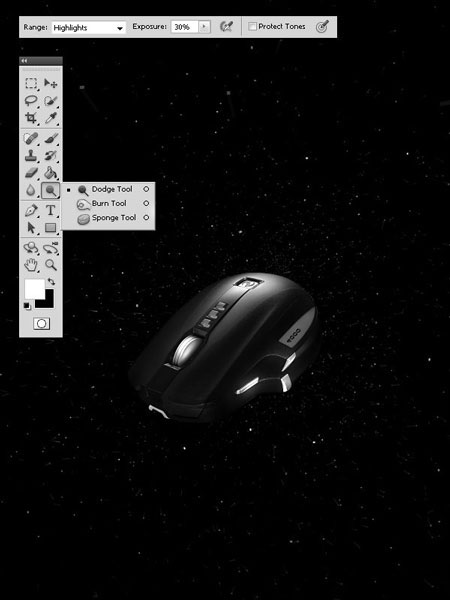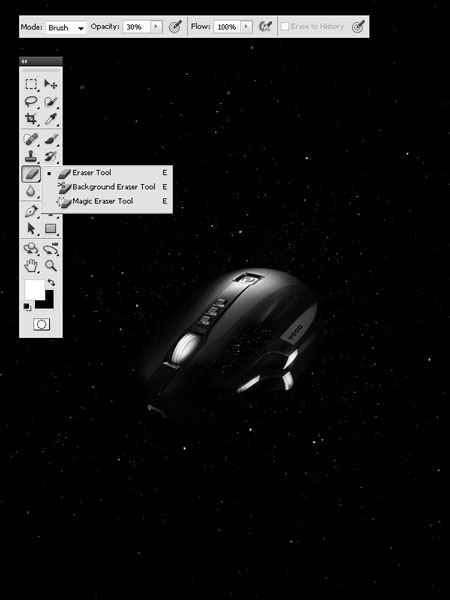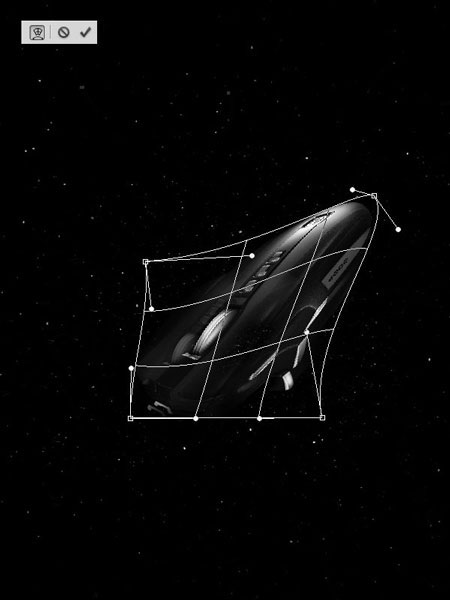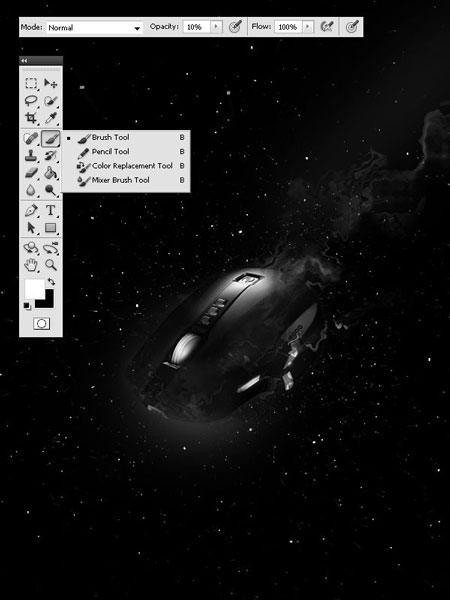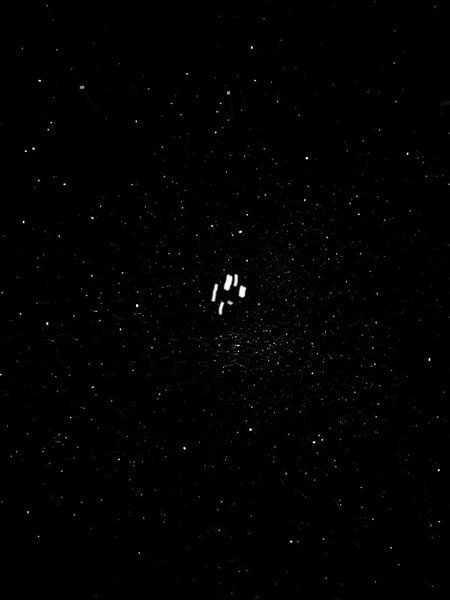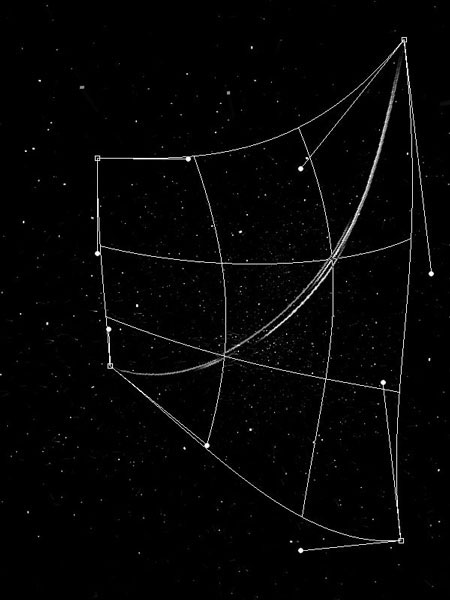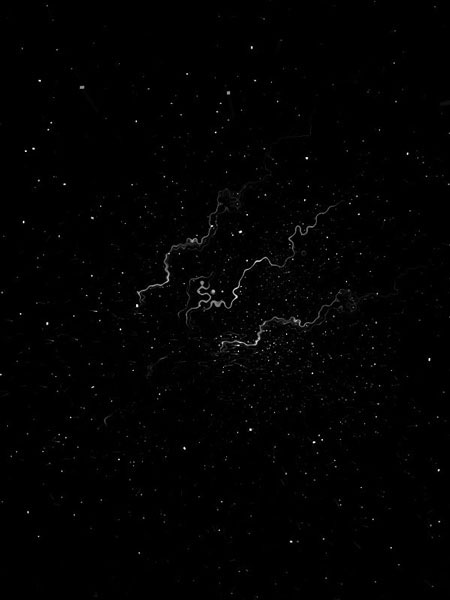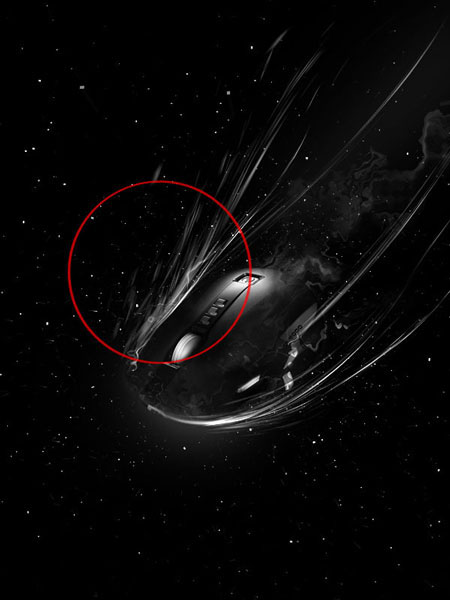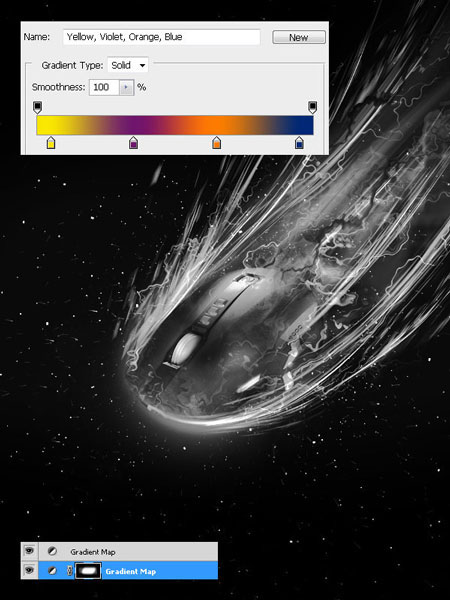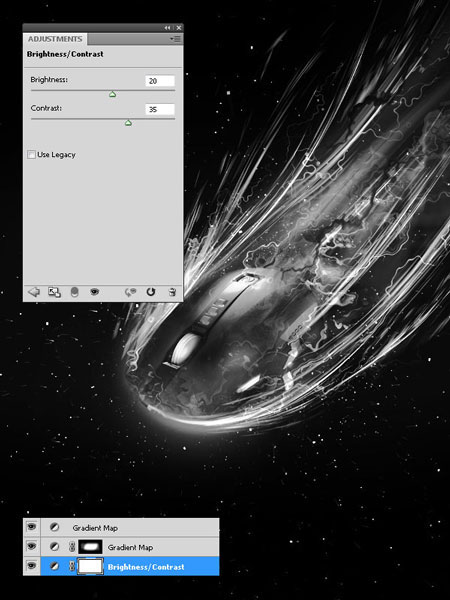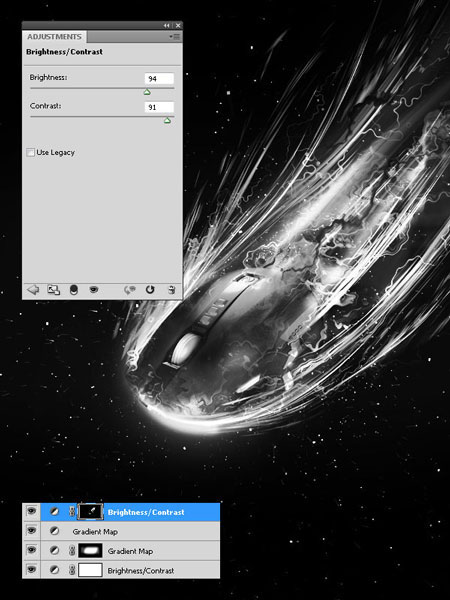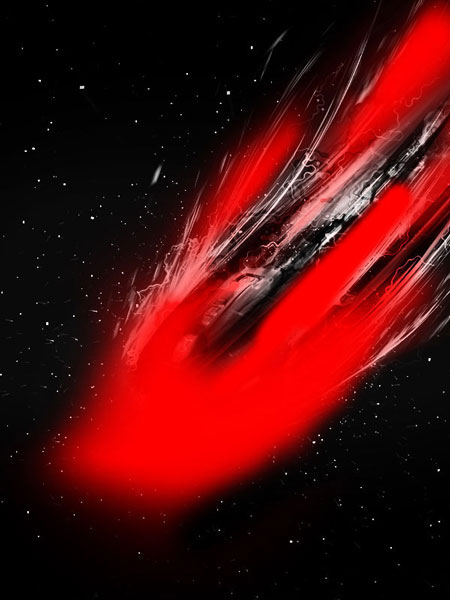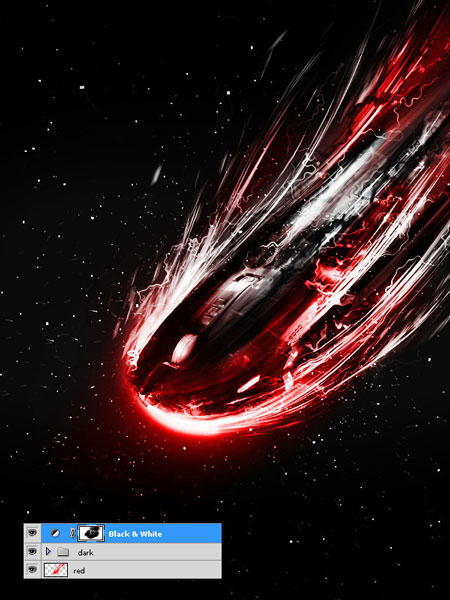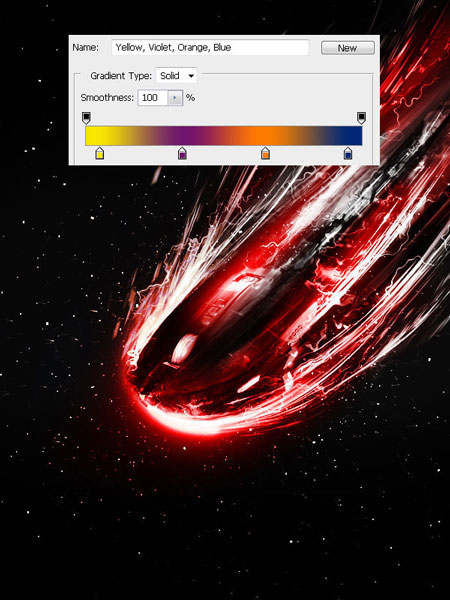В этом уроке мы с вами превратим обычную компьютерную мышь в раскаленный летящий метеорит.

Ресурсы:
Microsoft SideWinder X8 Mouse
Dark Render
Шаг 1: Создаем звезды
В этом шаге мы создадим звездный фон. Существует много способов его создания (в том числе и в программе Фотошоп).
Примечание: Например вы можете воспользоваться уроком Рисуем космос и планету.
Автор решил сделать звёзды в Cinema 4D.
Если вы не хотите останавливаться на данном этапе или вы не
располагаете программой Cinema 4D, ничего страшного, это не повлияет на
процесс работы. Можете создать простой черный фон в Фотошопе и сразу
перейти к Шагу 3.
Процесс создания звёзд автором в Cinema 4D
Шаг 2: Работаем со здездами в Фотошопе
Если вы делали звёзды в Cinema 4D или в отдельном документе Photoshop,
то теперь вы должны импортировать звездный фон в Фотошоп.
(Поскольку немногие умеют пользоватся cinema 4D я не стал выкладывать эту ссылку на BS)

Сделаем звезды ярче, добавив корректирующий слой Brightness/Contrast
(Яркость/Контраст). Чтобы его создать, активируем необходимый слой и
жмем на кнопку Create new fill or adjustment layer (Создать новую
заливку или корректирующий слой) внизу панели слоев (черно-белый
кружочек).
Когда вы нажмете на кнопку, появится меню, в котором выбираем Brightness/Contrast (Яркость/Контраст).
На протяжении урока мы добавим еще несколько корректирующих слоев, поэтому запомните как это делается.
Экспериментируйте с параметрами, чтобы получить что-то похожее
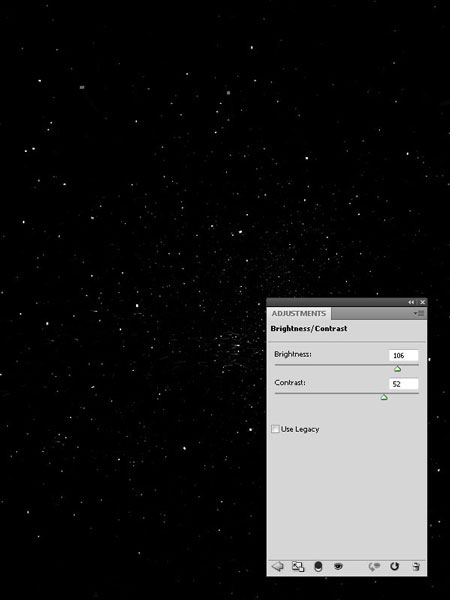
Шаг 3: Добавляем объект
Я использовал Microsoft SideWinder X8 Mouse в качестве основного объекта в этой работе.
Импортируем изображение мышки в Фотошоп

Шаг 4: Обесцвечиваем объект
Создаем корректирующий слой Gradient Map (Карта градиента), перейдя в
меню Layer - New Adjustment Layer - Gradient Map (Слой - Новый
корректирующий слой - Карта градиента) (это еще один из способов
создания корректирующих слоев). Используем градиент от черного к
белому.
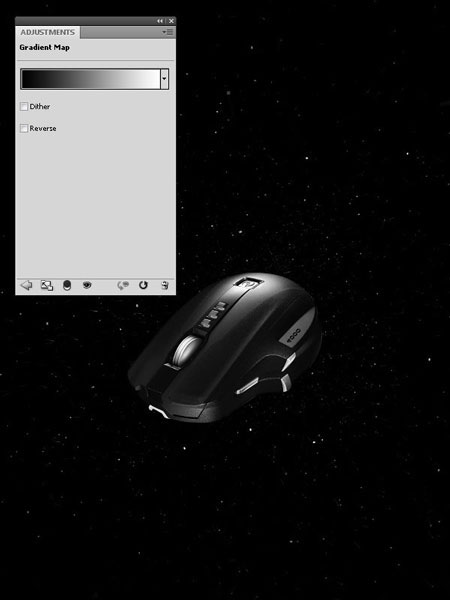
Шаг 5: Затемняем края
Теперь мы должны затемнить края объекта, используя Burn Tool (Затемнитель) (O) с мягкой кистью. Настраиваем инструмент:
* Range (Диапазон): Midtones (Средние тона)
* Exposure (Воздействие): 50%
* Protect Tones (Защитить тона) неактивно
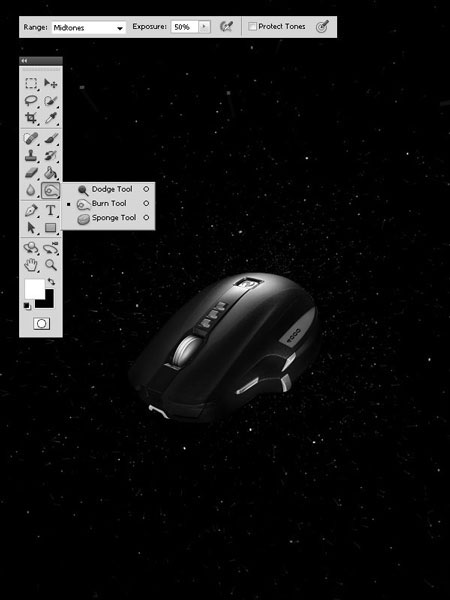
Шаг 6: Осветляем кнопки мышки
Теперь мы должны сделать кнопки немного ярче, используя Dodge Tool (Осветлитель) (O) с мягкой кистью. Настраиваем инструмент:
* Range (Диапазон): Highlights (Света)
* Exposure (Воздействие): 30%
* Protect Tones (Защитить тона) неактивно
Перед началом дублируйте (CTRL+J) слой с мышью.
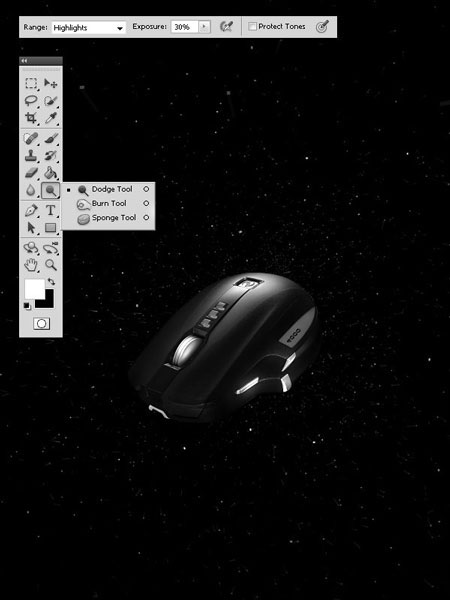
Шаг 7: Удаляем части объекта
Теперь мы должны удалить некоторые области мыши, чтобы она более
гармонично смотрелась с фоном. Активируем Eraser Tool (Ластик) (E) с
мягкой кистью.
* Mode (Режим): Brush (Кисть)
* Opacity (Непрозрачность): 30%
* Flow (Нажим): 100%
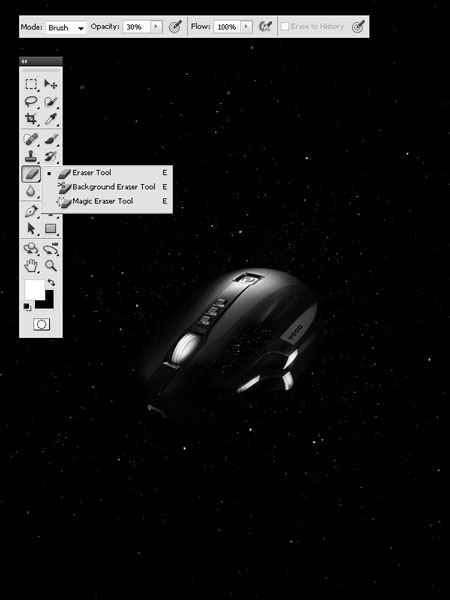
Шаг 8: Создаем эффект дыма
Снова дублируем слой с мышью. Мы деформируем этот слой, чтобы создать
эффект дыма, исходящего от метеорита. Переходим Edit - Free Transform
(Редактирование - Свободное трансформирование) (CTRL+T), в результате
появятся контрольные точки, с помощью которых мы будем трансформировать
объект. Жмем правой кнопкой внутри трансформируемой области и выбираем
Warp (Деформация).
Растягиваем мышь, как показано на скриншоте ниже.
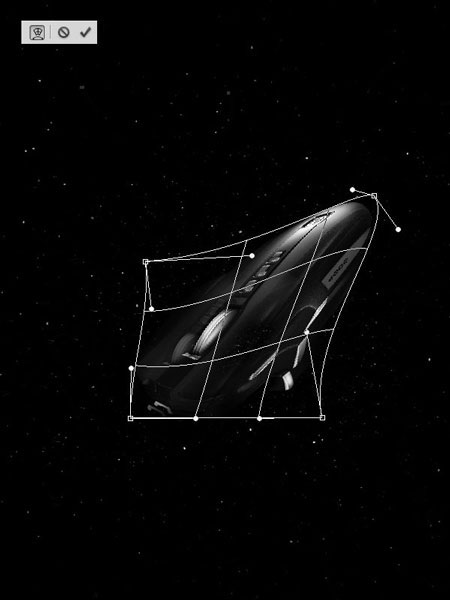
Затем Filter - Distort - Wave (Фильтр - Искажение - Волны). Так как
результат применения этого фильтра зависит от формы объекта, его
размера и расположения, настраиваем параметры по своему усмотрению.

Теперь смешиваем дым с оригинальным слоем с мышкой. Вы можете сделать
это воспользовавшись Eraser Tool (Ластик) (E). Удаляем лишние области,
стараясь, чтобы все выглядело естественно и не было резких переходов.

Шаг 9: Создаем свет под мышью
Теперь мы должны создать простой источник света под мышью. Используем Brush Tool (Кисть) (B) с мягкой белой кистью.
* Mode (Режим): Normal (Нормальный)
* Opacity (Непрозрачность): 10%
* Flow (Нажим): 100%
Создаем новый слой под слоями с мышью и кликаем 2 раза,рисуем световые пятна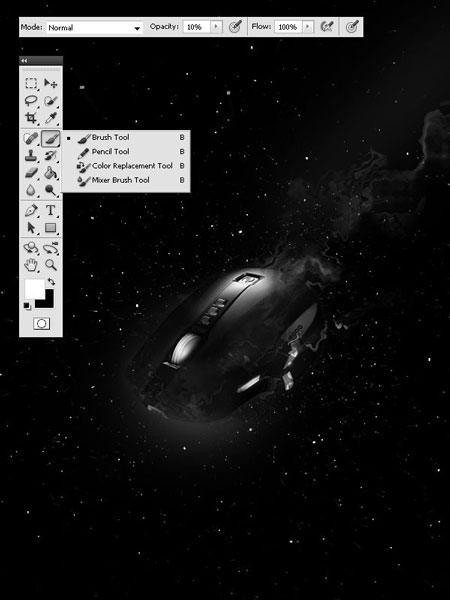
Шаг 10: Создаем световые линии
В этом шаге мы создадим ярке световые линии, обволакивающие метеорит.
Начнем с создания кистью (B) простых форм в центре рабочего полотна
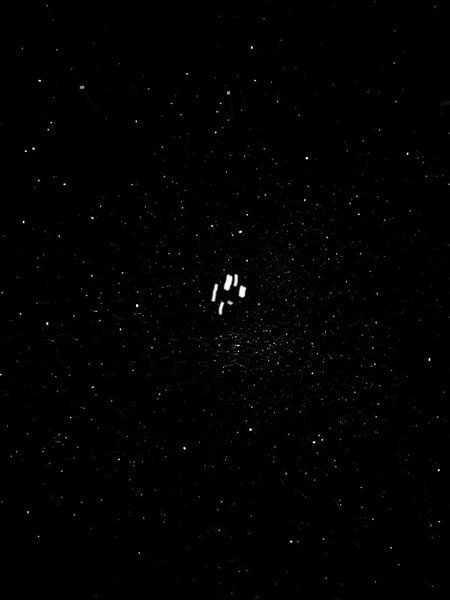
Трансформируем линии, используя Free Transform (Свободное трансформирование) (CTRL+T).

Затем поворачиваем по диагонали, снова используя Free Transform (Свободное трансформирование) (CTRL+T).

Из этой линии мы должны создать кривую с помощью Warp (Деформация).
Жмем CTRL+T, чтобы войти в режим Free Transform (Свободное
трансформирование), правой кнопкой мышки жмем внутри трансформируемой
области и выбираем Warp (Деформация).
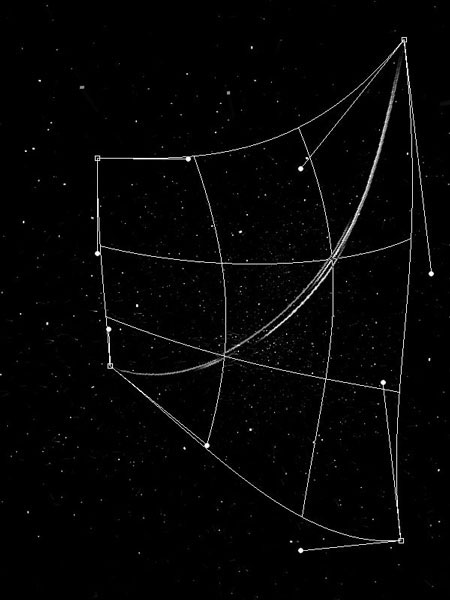
Снова используем фильтр Filter - Distort - Wave (Фильтр - Искажение -
Волны) для кривой. Постарайтесь, чтобы линия не была слишком толстой.
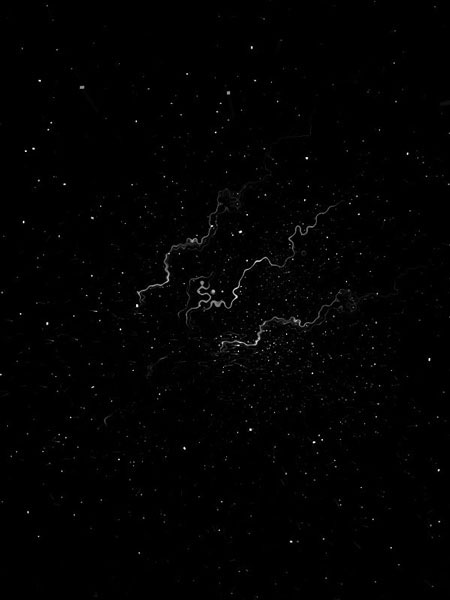
Шаг 11: Световые эффекты для метеорита
Когда метеорит, летящий вниз, набирает скорость, вокруг него образуется яркое свечение. Именно его мы и попытаемся создать.
Используем Filter - Blur - Motion Blur (Фильтр - Размытие - Размытие в
движении) для линий, которые мы создали в предыдущем шаге, и
располагаем сбоку мыши.
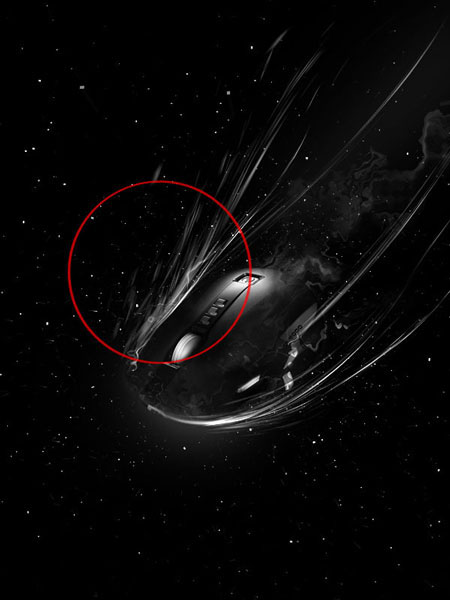
Дублируем (CTRL+J) слой, чтобы усилить эффект и добавить больше свечения.

Дублируем слой со свечением и переходим Image - Adjustments - Invert
(Изображение - Коррекция - Инвертировать), чтобы изменить цвета копии.

Шаг 12. Продолжаем рисовать световые полосы с помощью Brush Tool (Кисть) (B).
* Mode (Режим): Normal (Нормальный)
* Opacity (Непрозрачность): 10%
* Flow (Нажим): 100%
* Color (Цвет): #464646
Создаем новый слой и рисуем штрихи, после чего меняем режим смешивания слоя на Linear Dodge (Линейный осветлитель).

Шаг 13: Точная настройка корректирующих слоев
Создаем корректирующий слой Gradient Map (Карта градиента) и делаем
регулировку с помощью желтого, фиолетового, оранжевого и синего цветов.
После этого меняем режим смешивания на Linear Dodge (Линейный
осветлитель) с opacity (непрозрачность) 50%. Благодаря этому цвета
стали интенсивнее.
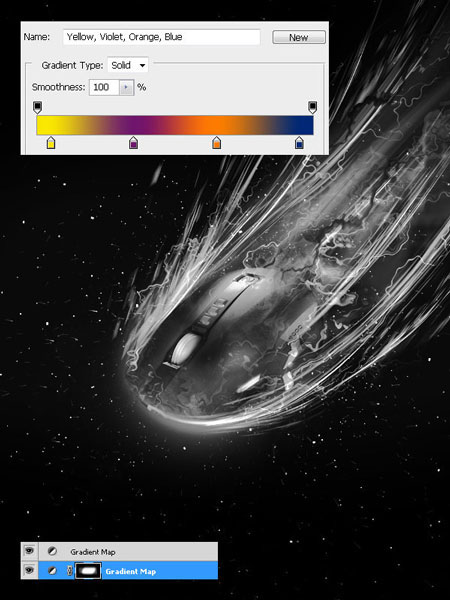 Добавляем новый корректирующий слой Brightness/Contrast (Яркость/Контраст) под слоем Gradient Map (Карта градиента).
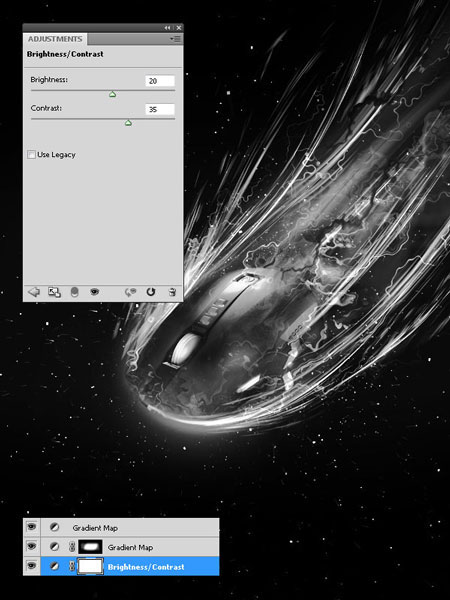
Затем создаем еще один корректирующий слой Brightness/Contrast
(Яркость/Контраст), но в этот раз создаем его над предыдущими тремя
корректирующими слоями. На этом слое я добавил слой-маску и залил ее
черным цветом. Белой мягкой кистью (B) проводим в тех местах световых
полос, которые должны быть ярче.
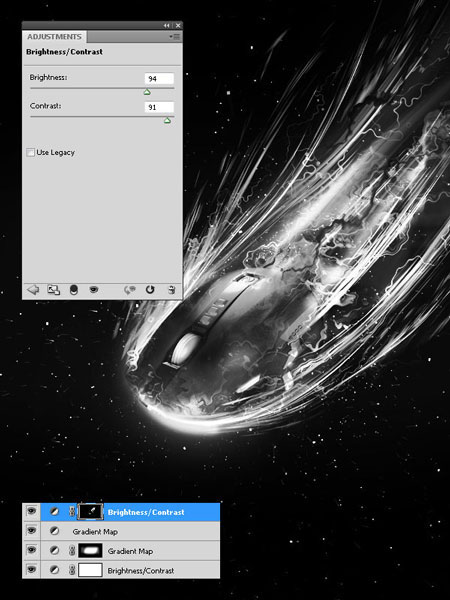
Шаг 15: Применяем рендер
Теперь будем использовать Dark Render.

Добавляем рендер в работу и применяем Edit - Transform - Warp
(Редактирование - Трансформация - Деформация), чтобы отредактировать
рендер так, как нам необходимо. Можете несколько раз дублировать слой,
чтобы усилить эффект. 
Добавляем корректирующий слой Brightness/Contrast (Яркость/Контраст)
над слоем с рендером, чтобы усилить интенсивность свечения.
 Шаг 16: Добавляем цвет
Теперь мы должны добавить немного цвета для нашего метеорита. Начинаем
с создания нового слоя. Используем Brush Tool (Кисть) (B), чтобы
нарисовать красные линии (#fe0000).
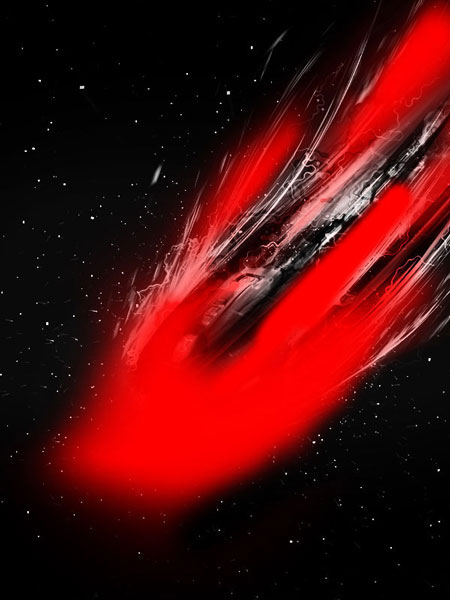
Меняем режим смешивания на Color (Цветность), чтобы свечение было только слегка окрашено в красный цвет.

Создаем корректирующий слой Black&White (Черно-белый) над слоем с
рендером, чтобы уменьшить насыщенность цветов. Также можете
использовать Eraser Tool (Ластик) (E) и слой-маску, чтобы
откорректировать действие слоя Black&White (Черно-белый).
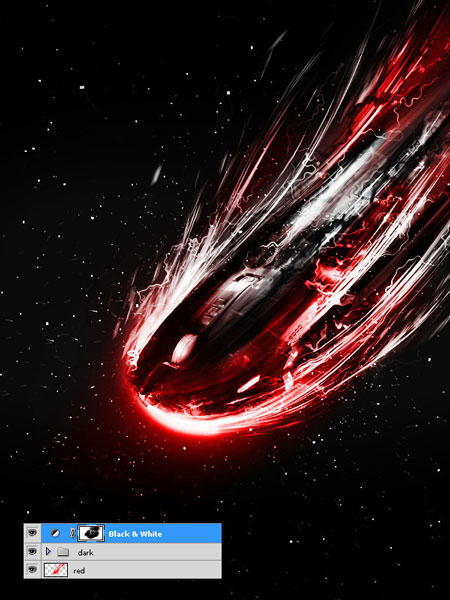
Создаем новый слой и снова, используя мягкую кисть (B) красного цвета
(#fe0000), рисуем в тех областях, куда хотим добавить красного оттенка.
Режим смешивания меняем на Color Dodge (Осветление основы).

Создаем корректирующий слой Gradient Map (Карта градиента) с
использованием желтого, фиолетового, оранжевого и голубого цветов.
Меняем режим смешивания на Overlay (Перекрытие) и уменьшаем opacity
(непрозрачность) до 40%. Это уменьшит интенсивность света спереди мыши.
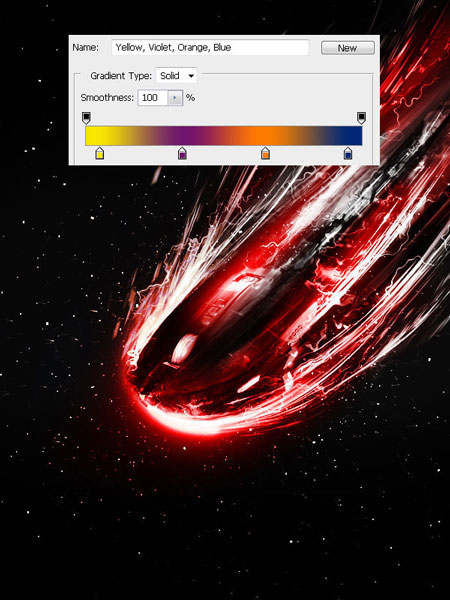
Шаг 17: Делаем композицию мягче
На данном финальном этапе, мы немного смягчим получившуюся композицию.
Для начала сохраняем работу в формате TIFF. Для этого переходим File -
Save As (Файл - Сохранить как) и из выпадающего списка форматов
выбираем .tiff. Открываем сохраненный файл .tiff в Фотошоп в качестве
нового отдельного документа. Дублируем слой (CTRL+J).
Применяем
Filter - Blur - Gaussian Blur (Фильтр - Размытие - Размытие по Гауссу)
для копии. Копируем этот слой на основной рабочий документ.
 Создаем слой-маску. Активируем Brush Tool (Кисть) (B) с мягкой кистью черного цвета и удаляем лишние области с размытого слоя.

|